
Arduino + Wireless SD Shield (XBee Shield)

�@XBee�̓o��ɂ���ă��C�����X�ł̃f�W�^���ʐM����y�ɏo����悤�ɂȂ�܂����B�������A�����̋@�퓯�m�����݂ɒʐM���s���悤�ȃl�b�g���[�L���O�ƂȂ�ƁAXBee��ZigBee�Ƃ��Ă̋@�\�����p���Ȃ���Ȃ炸�AZigBee�̊�b�m����XBee�œ��������߂̃R�}���h�̏K���ɂ͎��Ԃ�v���Ă��܂��܂��B
�@�����Ŗ{�y�[�W�ł́A�͂��߂��畡�G�ȃl�b�g���[�L���O�ւ̓W�J���l�����A�Œ���̒m���Ŏ����葁���V�X�e�����\�z���Ă䂫�܂��B
�@Arduino��XBee�̂ǂ�����A���Ȃ���b�m���Ŏ�y�ɂ͂��߂��A�����G�ȃV�X�e���ւ̉��p�Ɍq�����_�ŗD��Ă��܂��̂ŁAXBee���g�����߂����ɕK�v��Arduino�̈ꕔ�̒m���ƁAArduino�Ŏg�����߂����ɕK�v��XBee�̈ꕔ�̒m�����K������A���G��M2M�l�b�g���[�L���O����r�I�ȒP�ɉ��p���č\�z���邱�Ƃ��ł���̂ł��B
�@�{�N�̑��̃y�[�W�ł͌�����Ȃ����t��������܂��A�܂��͕K�v�Ȃ��̂��Ă��܂��܂��傤�B�ȉ��ɍŏ��ɔ����Ă����Ƃ������ȂƎv�����̂����X�g�ɂ��܂����B�Ȃ�ׂ��������܂��������́A���ꂼ���p�i������܂��B
�@
| �i��
| �Q�l���i
| ���l
| �e | �@ Arduino Uno SMD R3
| 2,390�~
| �����Ȍ݊��i���H���L�b�g�ALAN�t��Arduino Ethernet��
| Arduino Wireless SD SHIELD
| 2,500�~
| microSD�Ȃ��́uArduino Wireless SHIELD�v�Ȃ�1870�~
| adafruit LCD Shield Kit
| 1,995�~
| �t����5�̃{�^���̂���UI�L�b�g�ł��B(�v�n���_�t��)
| XBee-PRO ZB(S2) Module
| 2,900�~
| Arduino�ɓ��ڂ���e�@�p�BRPSMA�R�l�N�^�^�������߂ł��B
| XBee ��p�A���e�i
| 550�~
| ��L�̐e�@XBee��RPSMA�R�l�N�^�Ɏ��t����A���e�i�ł��B
| �q | �@ XBee Wall Router
| 8,400�~
| �����p�̏Ɠx�Z���T�Ɖ��x�Z���T�AXBee����������Ă��܂��B
| ���y�[�W�u�u���b�h�{�[�h�ō��Z���T�[�v��Wall Router�̑���̎q�@�Ƃ��Ă��g�p�\�ł��B
| | ||
�@���̃��X�g�͈��ł��B���Ƃ��AArduino�{�̂͌݊��i�������A�܂��A���ꂼ��̌݊��i�ɂ͗l�X�ȓ���������܂��BArduino �����i�ɂ�LAN�ɑΉ�����Arduino Ethernet�Ƃ������i������܂��B�N���E�h�T�[�r�X��X�}�[�g�t�H������Z���T�l�b�g���[�N�ɃA�N�Z�X����ɂ�Arduino Ethernet�ɂ��XBee ZigBee/Ethernet IP�ϊ��̖�����S���@��iM2M�Q�[�g�E�F�C�j���K�v�ł��B�������AArduino Ethernet�ɂ̓p�\�R���Ɛڑ����邽�߂�USB�[�q������܂���̂ŁAFTDI USB�V���A���ϊ��A�_�v�^���ʓr�K�v�ł��B
�@�܂� XBee�\�P�b�g�t�� Arduino LEONARDO�݊��i�� DF ROBOT ���甭������Ă��܂��B���݂̂Ƃ��덑���ł͎�舵���Ă��܂���̂œ��Ђ̃T�C�g����l�A�����܂����i���}�j�B

�@Arduino Wireless SD SHIELD �́Amicro SD�X���b�g�����Ă��܂����Amicro SD�Ȃ���Arduino Wireless SHIELD�ł���A1870�~���x�ƈ����ł��B�܂��ASparkFan�Ȃǂ̃T�[�h�p�[�e�B��������܂��B
�@�L�[�p�b�h�t�̉t���� adafruit LCD Shield�������߂ł��BI2C�ڑ��Ȃ̂Ńs������ߖ�ł��邩��ł��B�ڂ��������́uArduino�p�t���V�[���h�v�ɋL�ڂ��Ă��܂��B������ɋL�ڂ� DF-ROBOT LCD Keypad Shield For Arduino�̓n���_�t�������Ȑl�ɂ͂����߂ł��B�������AWireless SD SHIELD��SD�J�[�h�����p�ł��Ȃ����_������܂��B
�@XBee���W���[����ZigBee��������ZB�ASeries 2�AS2�AS2B�Ƃ������\���̂���ZigBee�Ή��i���g�p���܂��B�Â����i�� Series 1�ƌĂ��ZigBee�K�i�ɏ������Ă��Ȃ����i�����邩�炲���ӂ��������B�i�ڂ����́uXBee ZigBee Wi-Fi ���W���[���̎���v�ɃV���[�Y��A�A���e�i�A�������\�Ȃǂ̓�����Ⴂ�ɂ��ċL�ڂ��Ă��܂��B�j
�@�e�@�p��XBee-PRO���W���[����PRO�ł͂Ȃ�XBee�ł������͂ł��܂��B�������AXBee-PRO�̕����ʐM�����������̂ŁA�Ȃ�ׂ��Ȃ�XBee-PRO�Ɛ�p�A���e�i�̑g�ݍ��킹�������߂��܂��B

�@XBee Wall Router�̓Z���T�[�q�@�Ƃ��Ďg���܂��BStrawberry Linux�ŁuZigBee �����W�G�N�X�e���_�[�v�̖��̂Ŕ����Ă��܂��B������ƒl�i��������A�Z���T�[�Ƃ��Ă̐��\�������̂ŁA���y�[�W�́u�u���b�h�{�[�h�ō��Z���T�[�v�̕������オ��ł��B���邢�́uXBee ZigBee ���C�����X���x�E���x�E�Ɠx�Z���T�[�̐�����@�v�ŏЉ�Ă���Z���T�[�삵�Ă��ǂ��ł��傤�B
�@���ɂ��Z���T�[�q�@�Ƃ��āuXBee ZB �X�}�[�g�v���O�v�������Ă��܂��BWall Router�Ɠ��l�̏Ɠx�Z���T�Ɖ��x�Z���T�ɉ����A�d���Z���T�ƃR���Z���g�ɐڑ������d�C�X�^���h�Ȃǂ̉Ɠd�@���XBee��ON/OFF���郊���[��H���܂܂�Ă��܂��B���ꂾ����M2M���ۂ��������܂��̂ŋ@�\�I�ɂ͂����߂ł��B�������A�d�C���S�@�Ɋ�Â�PSE�����擾�ɂ������p�Ƃ��Ă����g���Ȃ����_������܂��B


�@�����̑��ɁuXBee�G�N�X�v���[��USB�v�ƌĂ��XBee���p�\�R����USB�ɐڑ�����A�_�v�^�����������������ł��傤�B�e�Ђ���Ǝ��̂��̂������Ă��܂��BArduino Wireless Shield�o�R�Ńp�\�R����XBee��ڑ����邱�Ƃ��o���܂��̂ŕK�{�ł͂���܂���B
�@
�@�����ł͊e��̊J���c�[���̃C���X�g�[����e�@�p��XBee-PRO���W���[���̐ݒ�̗���ɂ��Đ������܂����A���܂蕪����Ȃ��Ă���̓I�ȍ�Ǝ菇����قǐ������܂��̂ő��v�ł��B
�@�p�\�R���ɂ́uArduino IDE(�J����)�v��Digi�Ђ́uX-CTU�v�Ƃ����\�t�g���C���X�g�[�����Ă����܂��B�����āA�V���A���h���C�o�̃C���X�g�[�����s���܂��B����ɁA�e�@�p��XBee-PRO���W���[����Wireless Shield���g���āuZIGBEE COORDINATOR API�v�ɐݒ肵�܂��B
�@�Ō�ɓ����T�C�g����xbee_arduino.zip���_�E�����[�h���āAArduino IDE�փC���X�g�[�����܂��B���j���[����T���v���̃X�P�b�`��ǂݍ���ŁA�K�v�ȕ������C������AXBee�̎������o����悤�ɂȂ��Ă��܂��B
�@�ȏ�̍�Ƃɂ��āA���ꂩ��ڂ����������Ă䂫�܂��B
�@Arduino IDE Ver 1.0.5����Windows�C���X�g�[�����z�z�����悤�ɂȂ�܂����BWindows �C���X�g�[�����g�����ꍇ�̃C���X�g�[�����@�́uArduino IDE �C���X�g�[�����@(PDF)�v���Q�Ƃ��Ă��������B
�@�C���X�g�[�����g�p���Ȃ��ꍇ�́AArduino�̃z�[���y�[�W(http://arduino.cc/)����uDownload�v��I�����A���g�p�ɂȂ��Ă���p�\�R����OS(Windows�AMac�ALinux)��I�����ă_�E�����[�h���܂��B�_�E�����[�h�������k�t�@�C����W�J���āuarduino-X.X.X�v�t�H���_��PC�ɃC���X�g�[�����܂��B
�@Digi�̃z�[���y�[�W(http://www.digi.com/)����uSupport�v���j���[���́uDiagnostics, Utilities & MIBs�v��I������ƁADigi�Ђ̐��i���X�g���\������܂��B���̒�����uX-CTU�v��I�����܂��B�X�N���[���o�[���Ō�̕��܂ʼn�����ƁuXCTU 32-bit ver. X.X.X.X installer�v�̂悤�ɃC���X�g�[�����\������܂��̂Ń_�E�����[�h���āA�_�u���N���b�N����ƃC���X�g�[���[���N�����ăC���X�g�[���ł��܂��B
�@Arduino�ƃp�\�R����USB�ʐM���s�����߂̃V���A���h���C�o�̃C���X�g�[�����s���܂��B���̒i�K�ł�Arduino�{�̂ɃV�[���h�͎��t���Ȃ����������ł��傤�B
�@Arduino�{�̂��p�\�R���ɐڑ�����ƃh���C�o�̃C���X�g�[�����J�n����܂��B�����Łu�R���s���[�^�[���Q�Ƃ��ăh���C�o�\�t�g�E�F�A���������܂��v��I�����A�����āu���̏ꏊ�Ńh���C�o�[�\�t�g�E�F�A���������܂��v��I�����A��قǃR�s�[�����uarduino-X.X.X�v�t�H���_��I�����܂��B�u�T�u�t�H���_�[����������v�Ƀ`�F�b�N�����Č������s���ƃh���C�o�[�̃C���X�g�[�����J�n����܂��B
�@�����ł͐e�@�p��XBee-PRO���W���[�����uZIGBEE COORDINATOR API�v�ɐݒ肵�܂��B�uCoordinator�v�Ƃ�ZigBee�f�o�C�X�̎�ނ̖��̂ŁAZigBee�l�b�g���[�N���Ǘ����������S�����f�o�C�X�������Ă��܂��B���ZigBee�l�b�g���[�N�Ɉ��Coordinator�����݂���K�v������܂��B�����ł͕�����₷��Coordinator�̂��Ƃ�e�@�ƕ\�����邱�Ƃɂ��܂��B
�@X-CTU���g����XBee-PRO���W���[���Ƀt�@�[���E�F�A���������ނ��߂ɁAWireless Shield��Arduino�ɐڑ����AXBee-PRO���W���[����Wireless Shield�ɐڑ����AWireless Shield���Selial Select�X�C�b�`���uUSB�v�ɐ�ւ��܂��BXBee-PRO���W���[���͕K����߂�ꂽ�����ō������݂܂��B�܂��������݃s���ʒu���Y���ăs�����]��Ȃ��悤�ɂ����ӂ��܂��B

�@�ݒ�ɂ͐�قǃC���X�g�[�������uX-CTU�v���g�p���܂��B�N������Ɖ��}�̂悤�ȃV���A���|�[�g�̑I����ʂɂȂ�܂��̂ŁAXBee�̐ڑ�����Ă���V���A���|�[�g(COM�ԍ�)��I�����܂��B�ǂꂩ������Ȃ��ꍇ�́A�I�����āuTest / Query�v�������Ίm�F�ł��܂��B
�@�Ȃ��A�V���A���ʐM�����܂����삵�Ȃ��ꍇ�́A��x�AX-CTU���I������USB���O���AXBee�����Z�b�g���Ă݂܂��B����ł��V���A�����ʐM�o���Ȃ��ꍇ�́AX-CTU����XBee�ւ̃V���A���ʐM��Arduino�̃V���A���������Ă���\��������܂��BArduino���������Ȃ��悤�ɁAArduino�̃��Z�b�g�{�^�����������܂�Ԃ�ێ�����X-CTU��XBee�Ƃ̐ڑ����m�F���Ă݂܂��B�������A���ꂾ�Ǝ肪����̂ŁA�W�����p�[���C���[��Arduino�́uRESET�v�ƁuGND�v���V���[�g���邩�AArduino�ɋ�̃X�P�b�`�uvoid setup(){ } void loop() { }�v����������Ŋ���h�����@������܂��B
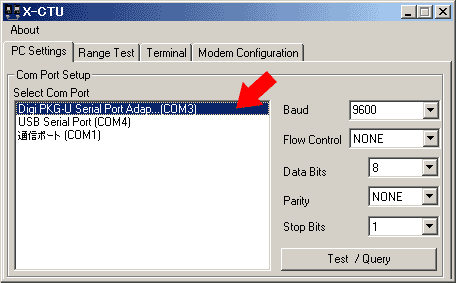
�@���ɏ���ɂ���^�u�̒�����uModem Configuration�v��I�����A�uRead�v���N���b�N���܂��B���܂��V���A���ʐM���o����AXBee���W���[���̐ݒ�l���\������܂��B�V���A���ʐM�����삵�Ȃ��ꍇ�́A�O�q��XBee���Z�b�g���X�P�b�`�������܂��B
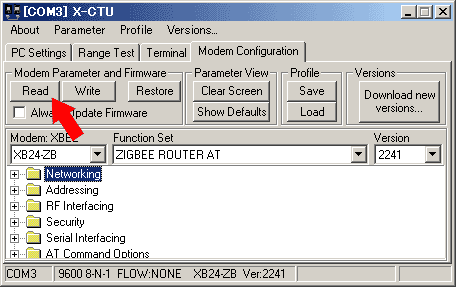
�@�t�@�[���E�F�A�̎�ށuFunction Set�v���v���_�E�����āuZIGBEE COORDINATOR API�v��I�����܂��B����ɁuAPI�v�̂������̂ƁuAT�v�̂������̂�����܂����A�����ł͕K���uAPI�v��I�����Ă��������B
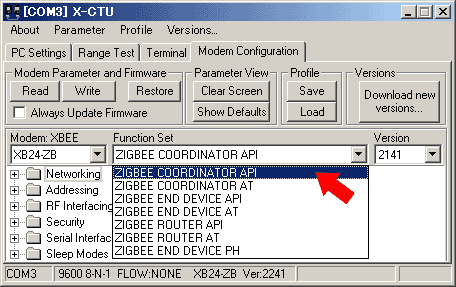
�@�Ō�ɁuWrite�v�ŏ������݂܂��B�����ł��V���A���ʐM�Ɏ��s���邱�Ƃ�����܂��̂ŁA���s�����ꍇ�͓��l�̑���s���܂��B�w�����������XBee-PRO���W���[���ł͂߂����Ɏ��s���Ȃ��Ǝv���܂����AXBee���ȓd�̓��[�h�ɐݒ肷��ƂقڕK�����s����悤�ɂȂ�܂��B�܂��A�t�@�[���E�F�A�̏������݂Ɏ��s����ƁA�ꍇ�ɂ���Ă̓u�[�g���[�_�[���������܂Ȃ���Ȃ�Ȃ����ԂɂȂ�܂����AArduino Wireless Shield�ł̓u�[�g���[�_�[���������ނ��Ƃ͂ł��܂���B�ʓr�A�u�[�g���[�_�[�̏������݂ɑΉ�����XBee�G�N�X�v���[��USB���K�v�ł��B(�s�̂̂��ׂĂ�XBee�G�N�X�v���[��USB���Ή����Ă���Ƃ������Ƃł͂���܂���)
�@adafruit LCD Shield �̐�����@�͓��Ђ̃T�C�g��(http://learn.adafruit.com/rgb-lcd-shield/assembly)�ɂƂĂ��ׂ����ʐ^�Ŏ�����Ă���̂ŁA��������������������B�{���i�̓n���_�t����Ƃ��K�v�ł��B���̐��i�̈��Ƃ��āADF ROBOT��LCD Keypad Shield���g�����ꍇ�͌݊����C�u�����uLiquidCrystal.zip�v��Arduino IDE�ɃC���|�[�g���������ŁA�T���v���X�P�b�`�́u#define ADAFRUIT�v�������Ă��������B
�@���ɁAadafruit LCD Shield�������́ADF ROBOT��LCD Keypad Shield��Arduino Wireless Shield�̏�ɑ������܂��BArduino Wireless Shield���XBee��XBee-PRO(RPSMA)�Ɛ�p�A���e�i�̑g�ݍ��킹�ł���Ή��̖����Ȃ������ł��܂��B�������A���C���[�A���e�i�̏ꍇ�́Aadafruit LCD Shield��XBee-PRO���W���[���̃A���e�i�ɓ�����̂ŁA�A���e�i�͐����ɋ߂��Ȃ�悤�ɋȂ��Ă����܂��B�Ȃ��A�`�b�v�A���e�i��p�^�[���A���e�i���Ɖt���ɖ�����Ă��܂��̂Ŋ��x���傫���ቺ���Ă��܂��܂��B
�@���}�̓��C���[�A���e�i��XBee-PRO���ڂ���Arduino Wireless Shield�̏��adafruit LCD Shield��������Ԃ̊����}�ł��B������A���e�i����яo�Ă���̂�������܂��B

�@Arduino�֏������ރ\�t�g�E�F�A�̃C���X�g�[�����s���܂��B�܂��A�����T�C�g���_�E�����[�h�y�[�W����XBee�p���C�u����(xbee_arduino.zip)���_�E�����[�h���܂��B�_�u���N���b�N�����ZIP���k���ꂽ�t�@�C���������܂��i���}�@�j�̂ŁA�uXBee_Coord�v�t�H���_���AArduino IDE�́ulibraries�v�t�H���_�ɃR�s�[���܂��i���}�A�j�B
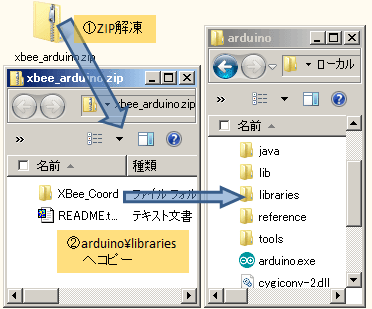
�@Adafruit�̉t�����w�����ꂽ����LCD�h���C�o�Ђ̃T�C�g(http://www.adafruit.com/)���烊���N����Ă���_�E�����[�h�T�C�g(https://github.com/adafruit/Adafruit-RGB-LCD-Shield-Library)����_�̃}�[�N�̂���uZIP�v�{�^���������ă_�E�����[�h���܂��B�O�̂��߁A�A�b�v���[�h�҂�Adafuruit�̑n���҂ł���ladyada(�j�b�N�l�[��)���m�F���Ă������ق������S�ł��B
�@�_�E�����[�h����ZIP���̃t�H���_���uAdafruit-RGB-LCD-Shield-Library-master�v��O�q��XBee���C�u�����Ɠ����悤��Arduino IDE�́ulibraries�v�t�H���_�ɃR�s�[���܂��B���̌�A�t�H���_�����uAdafruit_RGBLCDShield�v�ɕύX����K�v������܂��B�A���A�uArduino�v���uProgram files�v�t�H���_�ɓ���Ă���ꍇ��ZIP����README�ɏ�����Ă���菇�ɏ]���Đ�Ƀt�H���_����ύX���Ă��������B
�@�A�v���P�[�V�������쐬���邽�߂�Arduino��ڑ�������Ԃ�Arduino IDE���N�����܂��B�N������Ɖ��}�̂悤�ȉ�ʂ��o�Ă��܂��B
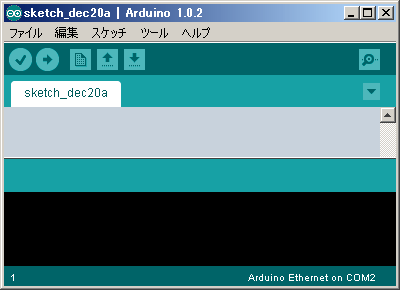
�@Arduino IDE�̕K�{�̐ݒ�͂Q�����ł��B�u�c�[���v���j���[�ɂ���u�}�C�R���{�[�h�v�Ɓu�V���A���|�[�g�v�ł��B�u�}�C�R���{�[�h�v�͍w������Arduino�̎�ނ�I�т܂��BArduino Uno�ł���uArduino Uno�v�ł��B�u�V���A���|�[�g�v��Arduino�ƒʐM���s�����߂�COM�ԍ���I�т܂��B������Ȃ��ꍇ�́A�K���ɑI��ł����āA�����Ȃ���ΕύX���܂��B
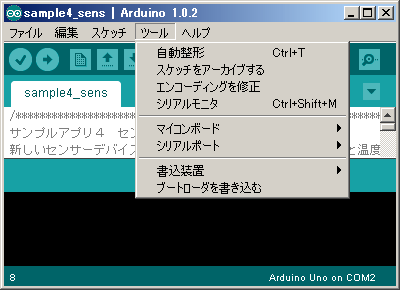
�@Arduino IDE�́u�t�@�C���v���j���[����u�X�P�b�`�̗�v�uXBee_Coord�v��I�ԂƁA�T���v���A�v���P�[�V�������\������܂��B�����ł́usample4_sens�v��I��ł݂Ă��������B
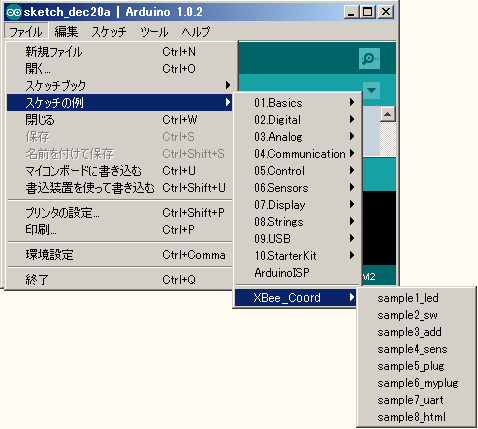
�@����ƁA�T���v���A�v�����J���ƃX�P�b�`�ƌĂ��\�[�X�R�[�h���\������܂��B���}�ł̓X�P�b�`�̖`���̃^�C�g�����������\�����ꂢ�܂��A�X�N���[������Ɛ悪�ǂ߂܂��B�T���v���A�v���̏ڂ����g�����������Ă���܂��B
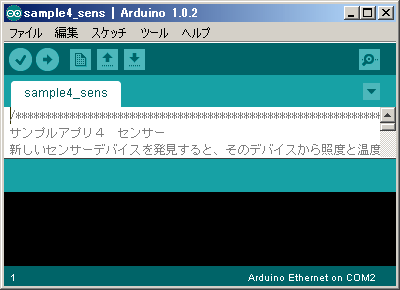
�@���̏�Ԃŏ���̉E���{�^����������Arduino�ɃX�P�b�`��`�����ނ��Ƃ��o���܂��B���}�̔����ۂ��{�^���ł��B�u�V���A���|�[�g�v���Ԉ���Ă����ꍇ�͍Đݒ肵�܂��B
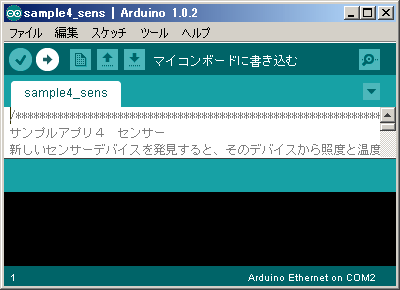
�@�g�p����Arduino�{�̂�XBee���W���[���AXBee�p�V�[���h�Ȃǂ̊e���i�̎�ނ�o�����ɂ���ăV���A�����̃C���s�[�_���X���ቺ���ăX�P�b�`�̏����݂Ɏ��s���邱�Ƃ�����܂��BArduino Wireless Shield�� Selial Select�X�C�b�`���uUSB�v�ɐ�ւ��邩�A����ł����s����ꍇ��Wireless Shield��XBee���W���[�������O���ăX�P�b�`���������݂܂��B�Ȃ��AXBee���W���[�������t�����܂܃X�P�b�`��`�����ꍇ�́A���̐M����XBee���W���[��������߂��ē����Ԃ��ُ�ɂȂ�\�����͂��Ȃ��炠��܂��B���̏ꍇ�́AXBee���W���[�������Z�b�g���邽�߂ɁAArduino�ɐڑ����Ă���AC�A�_�v�^��USB���A��x�A�����}������XBee���W���[�����ċN�����܂��B
�@�X�P�b�`�̏������݂��I����Arduino�̃A�v���������ŋN�����܂��B���̎��AWireless Shield�� Selial Select�X�C�b�`���uMICRO�v���ɂ��܂��B10�b�ȏ�҂��Ă��A�^�C�g����ʂ̂܂ܐi�܂Ȃ��ꍇ�́A�^�C���A�E�g���Ă��܂��Ă��܂��̂ŁAArduino�̃��Z�b�g�{�^���ōċN�����܂��B
�@�������AXBee�Ƃ̒ʐM���s����ƁA��ʂ��i�݁AXBee�Z���T�[�f�o�C�X�i�q�@�j��T���n�߂܂��B���̏�ԂłR�O�b�ȓ��ɁAXBee Wall Router��XBee Smart Plug���R���Z���g�ɍ����āA�q�@���̃R�~�b�V�����{�^�����P�������ƃy�A�����O�����s����܂��B�q�@�̃{�^���͈�����Ȃ��̂Ŗ������Ƃ͂Ȃ��Ǝv���܂��B
�@�q�@��LED���_������_�łɕς������y�A�����O�����ł��B������x�A�q�@�̃R�~�b�V�����{�^���������ƁAArduino�e�@�Ƀl�b�g���[�N�ւ̎Q����ʒm���܂��B����́A��x�A����������Arduino�e�@���q�@���ł���悤�ɂȂ�܂��B

�@�����A�y�A�����O�����܂������Ȃ��ꍇ�́A�q�@�̃R�~�b�V�����{�^�����S��A���ʼn����ăl�b�g���[�N�ݒ�����������܂��BArduino�e�@�����Z�b�g���āA������x�A�����Ă݂Ă��������B�q�@�̃R���Z���g���A��x�A�����Ɛ��������삷��ꍇ������܂��B
�@�y�A�����O�̕����́AXBee�̓�����A�����s����Ɋ����邱�Ƃ�����܂��B�������A��x�A�����n�߂�Γr���Ŏ~�܂邱�ƂȂ����J�������������Ă���܂��̂ň��S���Ă��������B
�@�����ł͐e�@���q�@�̃Z���T�[��ǂݎ���ĕ\������A�v���P�[�V�������Љ�����܂����B���̕��@�A�Ⴆ�AArduino���m��XBee��UART�ʐM���g�p���ăf�[�^���n���悤�ȕ��@�ł��������Ƃ͂ł���ł��傤���AXBee���C�u�������g�킸��API�R�}���h�ځA�R�[�f�B���O������@������܂��B�������AArduino��XBee�����p���ăl�b�g���[�L���O�ɔ��W�\�ȕ��@�Ƃ��ẮA�ł���Z�ŁA����̉��p�̗������@���Ǝv���Ă��܂��B
�@���߂ł́A�Z���T�[�q�@���u���b�h�{�[�h�Ő��삵�Ă݂܂��B�܂��A���̎q�@����Z���T�[�l��ǂݎ���悤�ɃT���v���A�v�����������Ă݂܂��B
�P.�����������n�߂悤�@�@�Q.�u���b�h�{�[�h�ō��Z���T�[ ��