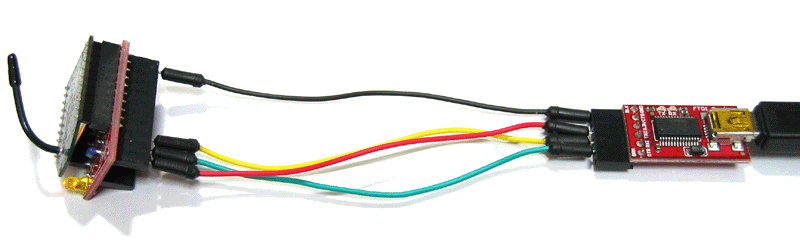
Digi XBee ZigBee 偲PC傪 FTDI Basic Breakout 3.3V 偱愙懕偡傞丅
丂偙偺儁乕僕偵偼XBee ZigBee 偺婎杮揑側巊偄曽傗摦嶌妋擣傪峴偆偨傔偺忣曬傪宖嵹偟偰偄傑偡丅傑偢偼丄娙扨偵摦偐偟偰摦嶌妋擣傪偟偰傒傑偟傚偆丅
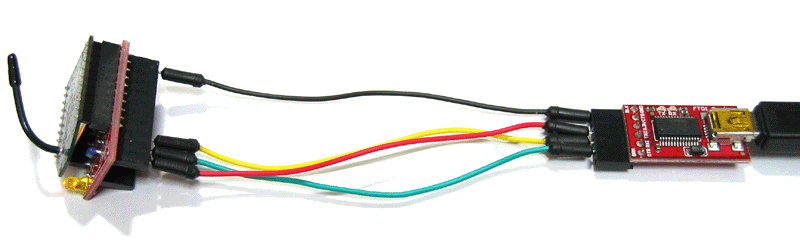
丂側偍丄XBee儌僕儏乕儖偵偼條乆側庬椶偑偁傝丄偦傟傜偺堘偄偵偮偄偰偼乽XBee ZigBee Wi-Fi 儌僕儏乕儖偺庬椶乿偵傾儞僥僫丄柍慄惈擻側偳偺摿挿傗慖傃曽偵偮偄偰婰嵹偟偰偄傑偡偺偱嶲徠偔偩偝偄丅
丂XBee傪PC偵愙懕偡傞偵偼Digi弮惓偺XBIB-U-DEV儃乕僪傗sparkfun惢XBee僄僋僗僾儘乕儔USB側偳傪巊梡偟傑偡丅壓婰偼巗斕偺USB僄僋僗僾儘乕儔偺斾妑昞偱偡丅偦傟偧傟偺惢昳偵傛偭偰婡擻偵堘偄偑偁傝傑偡偺偱丄斾妑偟偰峸擖偡傞偲椙偄偱偟傚偆丅
丂恊婡偵巊梡偡傞偺偱偁傟偽LED傗SW偼晄梫偺傛偆偵巚傢傟傞偐傕偟傟傑偣傫偑丄奐敪帪偺僨僶僢僌梡偲峫偊傞偲側傞傋偔懡偔偺婡擻偑偮偄偰偄傞曽偑椙偄偱偟傚偆丅側偍丄PC偲愙懕偡傞応崌偼昁恵偱偼偁傝傑偣傫偑丄巕婡偲偟偰巊梡偡傞応崌偼僱僢僩儚乕僋嶲壛忬懺偺妋擣偲嶲壛梫媮側偳傪峴偆偨傔偵傾僜僔僄乕僩LED偲僐儈僢僔儑儞SW(僗僀僢僠)偑偁偭偨曽偑椙偄偱偟傚偆丅
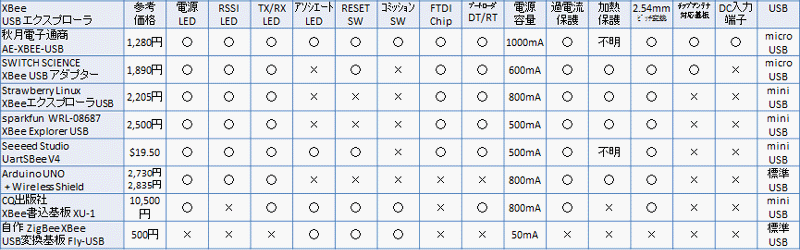
丂壓恾偼忋昞偺拞偱傕懡婡擻側UartSBee(嶲峫壙奿亸1,964墌)偱偡丅XBee埲奜偵傕Arduino偲偺僔儕傾儖愙懕抂巕(塃懁)傗Bitbang偵傛傞Arduino偺僼傽乕儉僂僃傾彂偒崬傒梡偺抂巕(僐僱僋僞偼暿攧)傕偁傝傑偡丅

丂慜弎偺嘆傛傝傕埨壙偵愙懕偡傞曽朄傕偁傝傑偡丅Arduino Ethernet傗 LilyPad 側偳偺彂崬傒偵巊梡偡傞FTDI Basic Breakout 3.3V乮FT232RL搵嵹彫宆USB-僔儕傾儖傾僟僾僞 3.3V乯傗廐寧 AE-UM232R傪巊梡偟偰XBee偺僔儕傾儖傪USB偵曄姺偡傞曽朄偱偡丅杮儁乕僕偺愭摢偺恾偼XBee傪FTDI Basic Breakout 3.3V偵愙懕偟偨堦椺偱偡丅
FTDI Basic 偲偺愙懕曽朄
|
| 廐寧 AE-UM232R 偲偺愙懕曽朄
| XBee ZigBee
|
| FTDI Basic
| XBee ZigBee
|
| 廐寧 AE-UM232R
| pin
| name
| pin
| name
| pin
| name
| pin
| name
| 10
| GND
| 乗仺
| 6
| GND
| 10
| GND
| 乗仺
| 7
| GND
| 3
| DIN
| 仼乗
| 3
| TX0
| 3
| DIN
| 仼乗
| 1
| TXD
| 2
| DOUT
| 乗仺
| 2
| RXI
| 2
| DOUT
| 乗仺
| 5
| RXD
| 1
| VCC
| 仼乗
| 4
| 3.3V
| 1
| VCC
| 仼乗
| 19
| 3V3
| | ||||||||||||
丂壓恾偵USB僔儕傾儖曄姺儌僕儏乕儖乽廐寧 AE-UM232R乿傪巊梡偟偨椺傪帵偟偰偄傑偡丅XBee儌僕儏乕儖傪XBee梡偺揹尮儗僊儏儗乕僞晅婎斅乽廐寧 AE-XBee-REG-DIP乿偵嵹偣偰丄AE-UM232R偲愙懕偟傑偡丅揹尮偼AE-UM232R偺15斣僺儞偵5V偑弌偰偄傑偡偺偱丄偦傟傪AE-XBee-REG-DIP偺1斣僺儞偵愙懕偟傑偡丅(忋偺昞偼XBee偺揹尮僺儞傊捈寢偡傞応崌傪憐掕偟偰偄傞偺偱3.3V弌椡偱偁傞19斣僺儞傪XBee偺1斣僺儞偵愙懕偟偰偄傑偡丅)

丂PC傊偼FTDI惢偺VCP僪儔僀僶偺僀儞僗僩乕儖偑昁梫偱偡丅VCP僪儔僀僶偼壓婰偺儁乕僕偐傜僟僂儞儘乕僪偱偒傑偡丅
USB僔儕傾儖曄姺IC偺埨掕惈偵偮偄偰偺曗懌愢柧
丂XBee偲PC傪愙懕偡傞弮惓XBIB-U-DEV昡壙儃乕僪偼MaxStream幮偑愝寁偟偨傕偺偱丄FTDI幮惢FT232BM偑嵦梡偝傟傑偟偨丅偦偺屻丄Digi偑MaxStream傪攦廂偟傑偟偨偑摨愝寁傪宲彸偟偨FTDI惢FT232RL摍偑巊梡偝傟懕偗偰偄傑偡丅堦曽丄ZigBee IC偵偼Ember幮偺EM250偍傛傃僾儘僩僐儖僗僞僢僋傪儀乕僗偵XBee撈帺婡擻偑捛壛偝傟偰偄傑偡丅僔儕傾儖宱桼偺僼傽乕儉僂僃傾彂偒崬傒梡僽乕僩儘乕僟傕Ember幮偺傕偺傪XBee愱梡偵曄峏偟偨傕偺偑巊傢傟偰偍傝丄偦偺昡壙梡偲偟偰傕FTDI幮偺僔儕傾儖曄姺偑巊梡偝傟偰偄傑偡丅
丂偙偺傛偆側宱堒偐傜丄僼傽乕儉僂僃傾偺彂偒崬傒偵偼FTDI惢偺USB僔儕傾儖曄姺IC傪巊梡偡傞偙偲傪悇彠偟傑偡丅幚嵺丄懠幮惢偱偼摦嶌偺埨掕惈偵寚偗傞応崌偑妋擣偱偒偰偄傑偡丅
丂偨偩偟丄嵟嬤偵側偭偰丄SILICON LABS幮偑Ember幮傪攦廂偟偰偍傝丄SILICON LABS傕USB僔儕傾儖曄姺IC傪採嫙偟偰偄傞偙偲偐傜丄崱屻偼SILICON LABS惢偺USB僔儕傾儖曄姺IC偵偮偄偰傕拲栚偟偰備偔昁梫偑偁傝傑偡丅
揹尮偺埨掕惈偵偮偄偰偺曗懌愢柧
丂忋婰偱偼FTDI幮惢FT232RL偵撪憼偝傟偰偄傞LDO揹尮傪巊梡偟偰偄傑偡丅偙偺揹尮偺尦乆偺栚揑偼USB怣崋慄傪3.3V偱僾儖傾僢僾偡傞偨傔偺揹尮偱50mA傑偱偟偐弌椡偱偒傑偣傫偑丄幚椡揑偵XBee傪摦嶌偝偣傞偙偲偑壜擻偱偡丅(偲偼偄偭偰傕丄XBee PRO偼愙懕偟側偄曽偑椙偄偱偟傚偆)
丂扐偟丄廃埻壏搙傗僠僢僾偺僶儔偮偒側偳偱埨掕揑偵摦嶌偟側偄嫲傟傕偁傝傑偡丅偦偆偄偭偨応崌偼揹尮偵戝偒側僐儞僨儞僒傪捛壛偟偨傝丄AT僐儅儞僪偺乽ATPL00乿傗乽ATPM00乿傪巊偭偰憲怣弌椡傪壓偘傞偙偲偱巊偊傞傛偆偵側傝傑偡丅(僐儞僨儞僒傪捛壛偟偨応崌偼僆僼帪偺摝偑偟梡僟僀僆乕僪傕昁梫偱偡)
僽乕僩儘乕僟彂偒崬傒偺偨傔偺愙懕
丂僔儕傾儖怣崋偺TX偲RX傪愙懕偟偰偍偗偽僼傽乕儉僂僃傾偺彂偒姺偊偼壜擻偱偡丅偟偐偟丄僽乕僩儘乕僟傪彂偒崬傓応崌偼丄TX偲RX埲奜偵廐寧 AE-UM232R偺DTR(2)丄RTS(3)傪XBee偵愙懕偡傞昁梫偑偁傝傑偡丅僼傽乕儉僂僃傾偺彂偒崬傒偵幐攕偟偰偟傑偭偨応崌側偳偵昁梫偵側傝傑偡丅
|
丂捠怣傪峴偆偵偼彮側偔偲傕俀戜偺XBee ZigBee儌僕儏乕儖偑昁梫偱偡丅俀戜偲傕忋婰偺傛偆偵巗斕昳傗FTDI Basic Breakout側偳傪巊偭偰傕傛偄偺偱偡偑丄僷僜僐儞偵偢偭偲愙懕偟偰巊偆傛偆側応崌偼曅曽偵USB曄姺婎斅乽XBee-Fly USB乿傪惢嶌偟偰梡偄傞曽朄傕偁傝傑偡丅扐偟丄偙偪傜偼XBee儌僕儏乕儖偺僼傽乕儉僂僃傾偺彂偒姺偊婡擻側偳傪徣棯偟偰偄傞偺偱丄彮側偔偲傕侾戜偼巗斕昳偑昁梫偱偡丅傑偨丄惢嶌偵偼僴儞僟晅偗傗儅僀僐儞偺抦幆丄儅僀僐儞偺僜僼僩僂僃傾偺彂崬傒婍偑昁梫偱偡丅乮慜弎偺廐寧 AE-UM232R偱彂偒崬傓偙偲傕壜擻乯 |
 XBee-Fly USB(徻嵶亖乽XBee-Fly USB偺嶌傝曽乿) |
丂XBee僱僢僩儚乕僋撪偵偼彮側偔偲傕侾戜偺乽Coordinator乿偲屇偽傟傞乽僱僢僩儚乕僋恊婡乿偑昁梫偱偡丅XBee儌僕儏乕儖傪峸擖偟偨帪揰偱偼乽Router乿偲屇偽傟傞乽巕婡乿偵愝掕偝傟偰偄傞偺偱丄壗戜偐峸擖偟偨XBee儌僕儏乕儖偺偆偪偺侾戜傪乽恊婡乿偵愝掕偟側偗傟偽側傝傑偣傫丅幚嵺偵偼乽Router乿摨巑偱傕捠怣偑弌棃傞偺偱偡偑丄杮棃偺巊偄曽偱偼柍偄偺偱偙偙偱偼徣棯偟傑偡丅
丂XBee儌僕儏乕儖傪愝掕偡傞偵偼Digi偺儂乕儉儁乕僕偐傜X-CTU偲偄偆僜僼僩僂僃傾傪僟僂儞儘乕僪偟傑偡丅壓婰偺儕儞僋偱乽Diagnostice, Utilities and MIBs乿偺崁栚傪僋儕僢僋偡傞偲乽XCTU xxxx installer乿偑尰傟傑偡偺偱丄偦偪傜偐傜僟僂儞儘乕僪偟偰僀儞僗僩乕儖偟傑偡丅
丂X-CTU傪婲摦偟丄乽PC-Settings乿僞僽撪偱XBee儌僕儏乕儖傪愙懕偟偨COM億乕僩傪慖戰偟傑偡丅壓恾偱偼俁偮偺COM億乕僩斣崋偑妵屖撪偵昞帵偝傟偰偄傑偡偑丄慖戰偡傞偺偼XBee儌僕儏乕儖偑愙懕偝傟偰偄傞COM億乕僩偱偡丅COM億乕僩偺柤慜偼FTDI僪儔僀僶偱妱傝摉偰傜傟偨柤慜偱丄捠忢偼扨偵乽USB Serial Port乿偲柤偯偗傜傟傑偡丅COM億乕僩偑晄柧側応崌偼丄堦搙丄USB傪敳偄偰丄X-CTU傪嵞婲摦偟偨偲偒偵尒偊側偔側偭偨COM億乕僩傪尒偮偗傞偐丄揔摉偵慖戰偟偰乽Test/Query乿偺儃僞儞偱僥僗僩偟偰扵偟傑偡丅
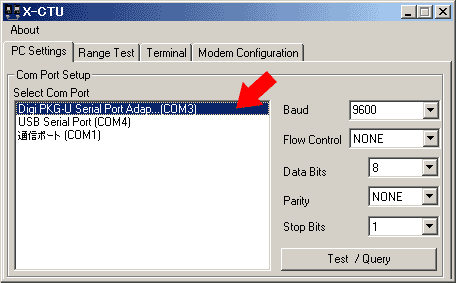
丂師偵乽Modem Configuration乿偺僞僽偵堏偭偰乽Read乿傪僋儕僢僋偡傞偲壓恾偺傛偆側夋柺偑昞帵偝傟傑偡丅乽Modem乿偺晹暘偵XBee儌僕儏乕儖偺庬椶偑丄乽Function Set乿偺晹暘偵僼傽乕儉僂僃傾偺庬椶丄乽Version乿偵僼傽乕儉僂僃傾偺僶乕僕儑儞偑昞帵偝傟偰偄傑偡丅傑偨丄壓敿暘偺僄僋僗僾儘乕儔晽偺榞偵偼XBee儌僕儏乕儖偺愝掕抣偑昞帵偝傟傑偡丅
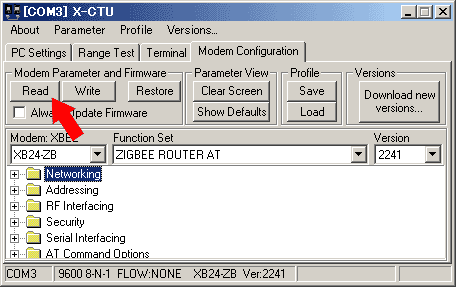
丂偙偙偱乽巕婡乿傪乽恊婡乿偵曄峏偟偰傒傑偡丅忋恾偺僼傽乕儉僂僃傾偺庬椶乽Function Set乿偵偼乽ROUTER乿偺暥帤偑娷傑傟偰偄傞偙偲偐傜丄偙偺XBee儌僕儏乕儖偼乽巕婡乿偱偁傞偙偲偑暘偐傝傑偡丅偙偙偱偼乽Coordinator乿偵曄峏偡傞偨傔偵丄僾儖僟僂儞儊僯儏乕偐傜乽ZIGBEE COORDINATOR AT乿傪慖戰偟傑偡丅
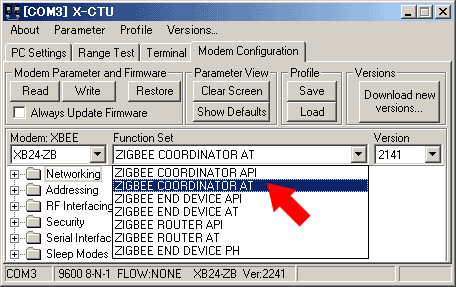
丂嵟屻偵乽Write乿儃僞儞傪墴偡偲XBee儌僕儏乕儖偵Coordinator梡偺僼傽乕儉僂僃傾偑彂偒崬傑傟偰丄乽巕婡乿傪乽恊婡乿偵愝掕偡傞偙偲偑弌棃傑偡丅乽巕婡乿偵栠偟偨偄応崌偼乽ZIGBEE ROUTER AT乿傪慖戰偟偰偐傜乽Write乿儃僞儞偱彂偒崬傒傑偡丅彂偒崬傒屻偼乽Restore乿傪慖戰偟丄愝掕傪弶婜壔偟偰偍偒傑偡丅宱尡忋丄弶婜壔偟側偄偲晄嬶崌偑敪惗偟傗偡偄偱偡丅
丂僼傽乕儉僂僃傾偺庬椶偵乽AT乿偺偮偔傕偺偲乽API乿偺偮偔傕偺偑偁傝傑偡丅乽AT乿偺偮偔傕偺傪巊梡偡傞偲X-CTU偺乽Terminal乿偐傜AT僐儅儞僪傪擖椡偡傞偙偲偑弌棃傑偡丅偟偐偟丄AT僐儅儞僪偼恊婡偲偟偰巊梡偡傞偵偼晄廫暘側婡擻偟偐巊偊傑偣傫丅偟偨偑偭偰丄杮棃偺恊婡偱偼乽API乿傪巊梡偟傑偡丅
丂仸偙偙偱偼幚尡偺偨傔偵乽AT乿傪慖戰偟偰偄傑偡丅
丂仸摉僒僀僩偱攝晍偟偰偄傞乽僆儕僕僫儖 XBee 娗棟梡儔僀僽儔儕 ZB Coordinator API乿偱偼杮棃偺乽API乿傪巊梡偟傑偡偺偱丄偦偺帪偼乽API乿偵嵞曄峏偟偰偔偩偝偄丅
丂師偵俀戜偺XBee儌僕儏乕儖偺僱僢僩儚乕僋嶲壛愝掕乮埲壓儁傾儕儞僌乯偺曽朄偵偮偄偰愢柧偟傑偡丅儁傾儕儞僌偵偼偄偔偮偐偺曽朄偑偁傝傑偡丅弶婜忬懺偱偼揹尮傪擖傟傞偩偗偱儁傾儕儞僌偑壜擻偱偡丅帺摦偱儁傾儕儞僌偑弌棃側偄応崌偼丄乽ATNR乿傪幚峴偡傞偐Commission僗僀僢僠傪4夞墴壓偟偰僱僢僩儚乕僋夝彍傪峴偭偰偐傜儁傾儕儞僌傪峴偄傑偡丅側偍丄偙偙偱偼俀戜側偺偱儁傾儕儞僌偲偄偆昞尰傪巊梡偟偰偄傑偡偑幚嵺偵峴偭偰偄傞偺偼僱僢僩儚乕僋嶲壛愝掕偱偡丅
|
丂Commission僗僀僢僠偼XBee儌僕儏乕儖偺20斣僺儞傪巊梡偟傑偡丅Coordinator/End Device嫟梡XBee婎斅夞楬恾偵婰嵹偺XBee儌僕儏乕儖偺塃忋抂偺乽嶲壛愝掕乿偲彂偐傟偨僗僀僢僠偱偡丅僗僀僢僠傪墴偡偲GND(20斣僺儞)偵愙懕偝傟傞傛偆偵攝慄偟傑偡丅
| 僾僢僔儏 夞悢 撪梕
| 1夞
| 僱僢僩儚乕僋偵嶲壛偟傑偡丅嶲壛拞偺応崌偼懠婡偺 | 嶲壛忬嫷LED傪丄1昩娫丄崅懍偵揰柵偟傑偡丅 2夞
| 僱僢僩儚乕僋嶲壛偵惂尷傪偐偗偰偄傞応崌偵丄60昩 | 娫丄惂尷傪夝彍偟傑偡丅(佮ATNJ3C亄嵞婲摦) 4夞
| 懠偺僱僢僩儚乕僋偵嶲壛偟偰偟傑偭偨応崌偵丄僱僢 | 僩儚乕僋愝掕傪徚嫀偟傑偡丅(佮ATNR) |
丂偆傑偔偄偐側偄応崌偼丄傑偢X-CTU偺乽Modem Configuration乿偺儕僗僩拞偵偁傞乽I/O Settings乿偺乽D0乿偺愝掕偑[1]偺乽COMMISSIONING BUTTON乿偵側偭偰偄傞偙偲傪妋擣偟傑偡丅傕偟丄曄峏偟偰偄偨応崌偼掶惓偟偰乽Write乿偟傑偡丅
丂岆偭偰嬤強偺ZigBee僱僢僩儚乕僋偵嶲壛偟偰偟傑偭偨傝丄懠偺僱僢僩儚乕僋偵嶲壛偟偰偄偨XBee儌僕儏乕儖偺応崌偼丄堦搙丄奩摉偡傞XBee儌僕儏乕儖偺僱僢僩儚乕僋愝掕傪儕僙僢僩偡傞昁梫偑偁傝傑偡丅XBee儌僕儏乕儖偺揹尮偑擖偭偨忬懺偱AD0(20)偵愙懕偟偨僾僢僔儏僗僀僢僠傪楢懕偱乽4夞乿僾僢僔儏偟傑偡丅
丂儁傾儕儞僌偑姰椆偟偰偄傞忬懺偱丄XBee僱僢僩儚乕僋嶲壛僾僢僔儏僗僀僢僠傪1夞偩偗墴偡偲嶲壛偟偰偄傞慡偰偺XBee儌僕儏乕儖偺嶲壛忬嫷LED(ASSOCIATION弌椡)偑侾昩娫丄崅懍揰柵偟傑偡丅恊婡丄巕婡偺偳偪傜傪墴偟偰傕偐傑偄傑偣傫丅偨偩偟丄End Device偼恊婡偺儃僞儞傪墴偝傟偨弖娫偵婲摦偟偰偄側偗傟偽揰柵偟傑偣傫偺偱丄巕婡懁偺儃僞儞傪墴偟偰妋擣偟傑偡丅
丂X-CTU偺Terminal傪巊梡偟偰AT僐儅儞僪傪巊梡偟傑偡丅捠怣傪峴偄偨偄XBee儌僕儏乕儖偑2戜偺応崌偼X-CTU傪俀偮婲摦偟丄偦傟偧傟堎側傞COM億乕僩偺乽Terminal乿傪奐偒傑偡丅
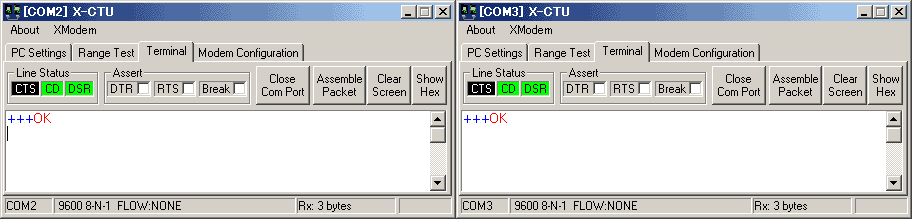
丂XBee儌僕儏乕儖傊偺僐儅儞僪偼丄X-CTU偺Terminal偐傜乽+乿僉乕傪3夞擖椡偡傞偲丄侾昩屻偵懕偄偰乽OK乿偺墳摎偑偁傝丄AT僐儅儞僪擖椡儌乕僪偵愗傝懼傢傝傑偡丅扐偟丄弶婜愝掕偩偲10昩屻偵AT僐儅儞僪儌乕僪偑夝彍偝傟傑偡偺偱丄幚嵺偺僐儅儞僪偼懍傗偐偵擖椡偟側偗傟偽側傝傑偣傫丅傑偨丄乽+++乿傪擖椡偟偰侾昩屻偺乽OK乿偺墳摎慜偵僐儅儞僪傪擖椡偟偰偟傑偭偰傕丄擖椡偼庴偗晅偗偢偵AT僐儅儞僪儌乕僪偑夝彍偝傟傑偡丅仸乽+++乿偺偁偲偵乽夵峴(Enter)乿傕擖椡偟偰偼偄偗傑偣傫丅
丂侾昩屻偵乽+++乿偵懕偄偰乽OK乿偑昞帵偝傟傟偽忋恾偺傛偆偵AT僐儅儞僪儌乕僪偵擖偭偰偄傑偡偺偱丄乽A乿乽T乿乽夵峴(Enter)乿傪擖椡偟乽OK乿偺墳摎偑偁傞偙偲傪妋擣偟傑偡丅乽AT乿偼壗傕偟側偄偱乽OK乿偺傒傪墳摎偡傞僐儅儞僪偱偡丅
丂乽AT乿傪娷傓AT僐儅儞僪偼乽AT乿偐傜巒傑傞柦椷偱丄僐儅儞僪偺岅旜偵偼乽夵峴(Enter)乿偑昁梫偱偡丅埲崀丄夵峴偵偮偄偰偼柧婰偟偰偄側偄応崌偑偁傝傑偡偑丄乽+++乿偼夵峴側偟丄AT僐儅儞僪偵偼岅旜偵夵峴傪擖椡偟偰偔偩偝偄丅
丂儁傾儕儞僌偑惓偟偔偱偒偰偄傞偐偳偆偐傪AT僐儅儞僪偱妋擣偟傑偡丅乽+++乿傪擖椡偟偰侾昩屻偺乽OK乿偺墳摎屻偵乽ATND乿偲擖椡偟傑偡丅傾儖僼傽儀僢僩偼戝暥帤偱傕彫暥帤偱傕峔偄傑偣傫丅壓恾偺傛偆偵搊榐偝傟偰偄傞憡庤偺忋埵傾僪儗僗乽0013A200乿偲壓埵傾僪儗僗乽00123450乿偑昞帵偝傟傑偡丅
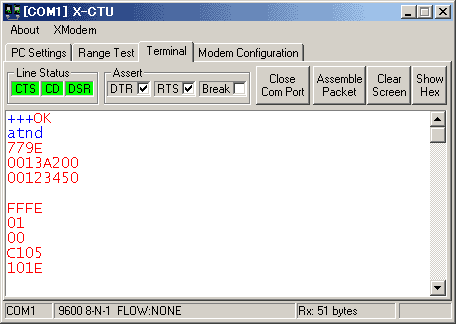
丂帺暘帺恎偺傾僪儗僗偼XBee儌僕儏乕儖偺攚柺傕偟偔偼乽ATSH乿(忋埵8寘)偲乽ATSL乿乮壓埵8寘乯偱抦傞偙偲偑弌棃傑偡丅
丂側偍丄傾僪儗僗偼忋埵俉寘丄壓埵俉寘傪崌傢偣偨16寘乮8僶僀僩丒64價僢僩乯偱昞偝傟傑偡偑丄XBee傪巊梡偟偰偄傞尷傝忋埵俉寘偺乽0013A200乿偼曄壔偟傑偣傫丅
丂偙偙偱偼丄XBee儌僕儏乕儖(ZB)偐傜儊僢僙乕僕傪憲怣偡傞曽朄偵偮偄偰愢柧偟傑偡丅傑偢偼僽儘乕僪僉儍僗僩乮僱僢僩儚乕僋撪偺慡XBee儌僕儏乕儖傊偺乯憲怣曽朄偵偮偄偰愢柧偟傑偡丅
丂憲怣偟偨偄XBee儌僕儏乕儖偵懳偟偰乽+++乿擖椡偱AT僐儅儞僪儌乕僪偵愝掕偟丄乽ATDH00000000乿乽ATDL0000FFFF乿乽ATCN乿傪擖椡偟傑偡丅乽ATDH乿偲乽ATDL乿偼偁偰愭傪愝掕偡傞僐儅儞僪偱丄僐儅儞僪偵懕偄偰8寘偺16恑悢傪擖椡偟偰偄傑偡丅忋埵傾僪儗僗乽00000000乿偲壓埵傾僪儗僗乽0000FFFF乿偼僽儘乕僪僉儍僗僩傪堄枴偟偰偄傑偡丅0傪徣棯偟偰乽ATDH0乿偲乽ATDLFFFF乿偲偟偰傕摨偠偱偡丅傑偨丄乽ATCN乿偼AT僐儅儞僪儌乕僪傪夝彍偡傞僐儅儞僪偱偡丅(擖椡偟側偔偰傕10昩懸偰偽敳偗傑偡)
丂偙偺忬懺偱丄僥僉僗僩傪擖椡偡傞偲摨偠僱僢僩儚乕僋偵嶲壛偡傞慡偰偺XBee儌僕儏乕儖偵擖椡偟偨暥帤傪憲怣偡傞偙偲偑弌棃傑偡丅傑偨丄庴偗庢偭偨XBee僨僶僀僗偺僔儕傾儖億乕僩偐傜僨乕僞弌椡偝傟丄偦偺僔儕傾儖億乕僩偑愙懕偝傟偨僷僜僐儞偺Terminal偵昞帵偝傟傑偡丅
|
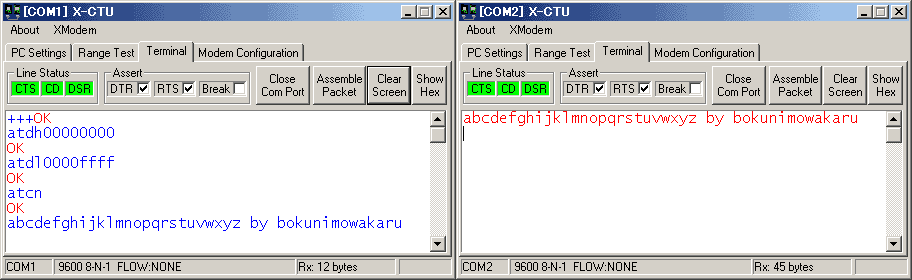
丂埲忋偼僽儘乕僪僉儍僗僩偺憲怣偱偡偑丄僽儘乕僪僉儍僗僩偼庴怣懁偑徣揹椡忬懺偱偁偭偨傝丄Router傪宱桼偟偰愙懕偝傟偰偄偨傝偡傞偲儊僢僙乕僕偑惓偟偔撏偐側偄応崌偑偁傝傑偡丅傑偨丄俁戜埲忋偺XBee儌僕儏乕儖偑偁偭偨応崌偵晄梫側憡庤偵傕儊僢僙乕僕偑撏偗傜傟偰偟傑偄傑偡丅偙傟傜傪杊偖偨傔偵埗愭巜掕憲怣偑偁傝傑偡丅
丂埗愭巜掕憲怣偼摿掕偺憡庤偩偗偵儊僢僙乕僕傪撏偗傞憲怣曽朄偱偡丅傑偢偼憡庤愭偺傾僪儗僗傪妋擣偟傑偡丅婛偵幚巤偟偨傛偆偵AT僐儅儞僪儌乕僪偱乽ATND乿偲擖椡偡傞偲丄憲怣壜擻側憡庤偺傾僪儗僗摍偺忣曬偑昞帵偝傟傑偡丅
丂愙懕憡庤偺傾僪儗僗偑暘偐傟偽丄乽ATDH乿偲乽ATDL乿偱埗愭傪愝掕偟傑偡丅乽ATDHxxxxxxxx乿乽ATDLxxxxxxxx乿偺乽xxxxxxxx乿偵丄偦傟偧傟忋埵傾僪儗僗偲壓埵傾僪儗僗傪擖椡偟傑偡丅偦偟偰丄乽ATCN乿偱AT僐儅儞僪儌乕僪傪敳偗傑偡丅
丂偙偺忬懺偱丄僥僉僗僩傪擖椡偡傞偲憡庤偵儊僢僙乕僕偑揱傢傝傑偡丅僱僢僩儚乕僋撪偵俀戜偟偐偄側偄応崌偼僽儘乕僪僉儍僗僩偲曄傢傝側偄摦嶌偵尒偊傑偡丅
|
丂嵟屻偵丄斾妑揑丄傛偔巊梡偡傞AT僐儅儞僪偵偮偄偰愢柧偟傑偡丅乽ATNJ乿偼Coordinator傑偨偼Router偵懳偡傞愝掕偱丄怴偟偄婡婍偺嶲壛傪庴偗擖傟傞帪娫傪愝掕偟傑偡丅愝掕偟偨昩悢傪挻偊傞偲怴偟偄婡婍偺嶲壛偑庴偗擖傟傜傟側偔側傝傑偡丅
丂乽ATOP乿偼PAN ID(僱僢僩儚乕僋ID)傪昞帵偟傑偡丅摨偠僱僢僩儚乕僋偵嶲壛偟偰偄傞婡婍偼摨偠PAN ID偵側偭偰偄傑偡丅Coordinator偺PAN ID偲懠偺婡婍偺PAN ID傪妋擣偟偰丄堦抳偟偰偄側偗傟偽丄愙懕偝傟偰偄側偄偐懠偺僱僢僩儚乕僋偵愙懕偝傟偰偄傑偡丅
丂乽ATNR乿偼僱僢僩儚乕僋愝掕傪儕僙僢僩偟傑偡丅奺婡婍偑Coordinator偲摨偠PAN ID偱偼柍偐偭偨応崌偵丄幚峴偡傞偙偲偱摨偠PAN ID偵愝掕偝傟傞傑偱孞傝曉偟傑偡丅
丂Coordinator偱幚巤偡傞応崌偼Coordinator埲奜偺婡婍傕儕僙僢僩偡傞昁梫偑偁傝傑偡丅堷悢偵1傪壛偊偨乽ATNR1乿傪幚峴偡傞偲嶱壓偺慡偰偺婡婍偺僱僢僩儚乕僋愝掕傪儕僙僢僩偡傞偙偲偑弌棃傑偡丅
AT
| 撪梕
| +++
| 1昩屻偵AT僐儅儞僪儌乕僪偵擖傞丅僐儅儞僪偵CR偼晄梫
| ATCN
| AT僐儅儞僪儌乕僪傪敳偗傞丅僨乕僞揮憲偵側傞丅
| AT
| 壗傕偟側偄丅惓忢側傜OK墳摎
| ATNJ
| 僱僢僩儚乕僋嶲壛庴晅帪娫[昩]偺愝掕丅FF偱柍惂尷丅
| ATOP
| PAN ID昞帵丅Coordinator偲摨堦偺PAN ID偑昞帵偝傟傞
| ATNR
| 僱僢僩儚乕僋愝掕傪儕僙僢僩偟偰僱僢僩儚乕僋偺嵞峔抸
| ATSH | ATSL 帺暘偺傾僪儗僗偺忋埵4僶僀僩(8寘偺16恑悢) | 帺暘偺傾僪儗僗偺壓埵4僶僀僩(8寘偺16恑悢) ATND
| 僱僢僩儚乕僋撪偺婡婍専嶕丅3乣4峴栚偑敪尒偟偨傾僪儗僗
| ATDH | ATDL 愙懕憡庤偺傾僪儗僗偺忋埵4僶僀僩丅 | 愙懕憡庤偺傾僪儗僗偺壓埵4僶僀僩丅 |
丂偙偺拞偱傕乽ATNJ乿偼廳梫偱偡丅峸擖偟偨忬懺偺傑傑偩偲乽ATNJ乿偼乽FF乿偵愝掕偝傟偰偍傝丄忢偵嶲壛庴偗擖傟忬懺偵側偭偰偄傑偡丅偙偺忬懺偩偲丄椺偊偽丄嬤強偱暿偺ZigBee僱僢僩儚乕僋傪峔抸偟傛偆偲偟偰傕嶲壛庴偗擖傟忬懺偺僱僢僩儚乕僋傪尒偮偗偰偟傑偭偰怴偨側僱僢僩儚乕僋偺峔抸偑峴偊傑偣傫丅幚尡偱暋悢偺僱僢僩儚乕僋傪峔抸偡傞偲偒傕朩偘偵側傝傑偡丅傕偪傠傫丄僙僉儏儕僥傿偺娤揰偐傜傕梕堈偵僱僢僩儚乕僋偵怤擖偱偒傞忬懺偼岲傑偟偔偁傝傑偣傫丅
丂偟偨偑偭偰丄捠忢偼30昩偔傜偄偵愝掕偟偰偍傝丄昁梫偵墳偠偰嶲壛愝掕傪峴偆偺偑椙偄偱偟傚偆丅乽ATNJ1E乿偱俁侽昩偵愝掕偟傑偡丅Commission儃僞儞傪墴偟偨偲偒傗揹尮傪擖傟側偍偟偨偲偒丄儕僙僢僩傪偐偗傞偲30昩娫丄僱僢僩儚乕僋偺嶲壛傪庴偗擖傟傑偡丅僱僢僩儚乕僋偺弶婜壔傪峴偆偲乽FF乿偵栠傞偺偱朰傟偢偵乽1E乿偵栠偟傑偡丅
師偼杮奿揑側僙儞僒僱僢僩儚乕僋傪峔抸偡傞庤弴偺愢柧偱偡