MicroPythonをSTM32F4 Discovery ボードへインストールしてみましたので、その方法について紹介します。
- 公式公開されているDFU用バイナリ・ファイルを使って簡単インストール
- LED点滅プログラムの作成方法

目次
使用するもの
以下のSTM32F4 Discoveryボード、MicroPythonのファームウェア(DFU形式のバイナリファイル)、DfuSeファームウェア・アップデート用ツールを使用します。
- STM32F4 Discoveryボード:http://akizukidenshi.com/catalog/g/gM-05313/
- MicoroPython:http://micropython.org/download
- DfuSe:https://www.st.com/en/development-tools/stsw-stm32080.html
STM32F4 Discovery Boardの設定

- JP1にジャンパピンを接続する(通常は予め接続されている)
- P2のBOOT0とVDDにジャンパ・ピンを接続する
- Micro USBにパソコンを接続する
- Mini USBに電源を接続する
JP1にジャンパピンを接続し、BOOT0をVDDへ接続した状態で、Micro USBへパソコンを、Mini USBへ電源を接続します。本ボードにはMini USB端子と、Micro USB端子とが搭載されているので、誤らないように注意してください。
電源が入ると、STM32マイコンがDFUモードで起動し、パソコンへデバイスドライバが自動インストールされ、デバイスマネージャの「ユニバーサルシリアルバスコントローラ」に「STM Device in DFU Mode」が表示されます。
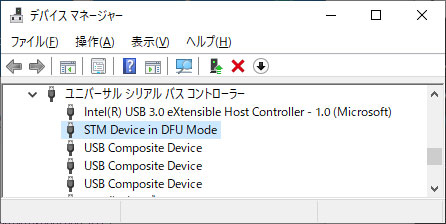
MicoroPythonのダウンロード
MicoroPythonのページからDFU形式のファームウェアをダウンロードします。様々なボード用にビルド済みのファームウェアが公開されているので、「STM32F4 Discovery board」と書かれたファイルを探してください。
誤って他のファームウェアを書き込むと、ボードが壊れることもあるので、注意してください。
DfuSeDemoによる書き込み
DfuSeDemoを起動すると、DFUモードのSTM32F4 Discoveryボードを自動認識し、画面上部の「Available DFU Devices」に「STM Device in DFU Mode」と表示されます。
画面下部の「Choose」でファームウェアを選択し、「Upgrade」を押すと書き込みが開始されます。
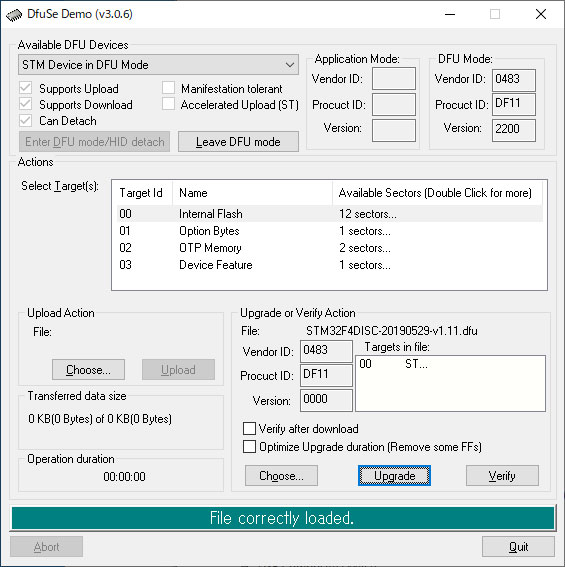
シリアル・ターミナル15200bpsで接続する
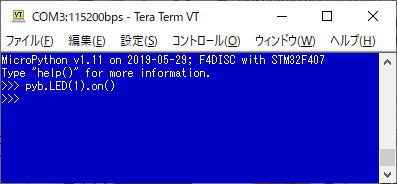
ファームウエアの書き込みが完了したら、BOOT0のジャンパを取り外してから、黒色のResetボタンを押すと、MicroPythonが起動します。
パソコンに接続したCN5のMicro USB端子には、仮想シリアルポートとプログラム転送用の仮想ドライブが形成されます。デバイス・ドライバのインストールに時間がかかることもあるので、Resetを押してから、しばらく、待ってください。
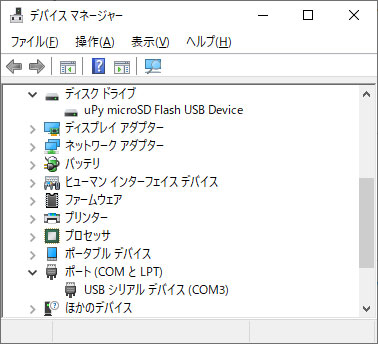
シリアルに接続するには、パソコンからシリアル・ターミナルで接続してください。ビットレートは15200bpsです。
Pythonプログラムを作成する
プログラムを作成するには、仮想ドライブへアクセスします。
予め、空のプログラム・ファイルmain.pyが保存されてるので、テキスト・エディタで開き、プログラムを作成してみます。
LEDを点滅させるプログラムは、以下のようになります。保存後、仮想ターミナルで[Ctrl]キーを押しながら[D]を押すか、Resetボタンを押すと、プログラムが開始されます。
# main.py -- put your code here!
while True:
pyb.LED(1).on()
pyb.delay(1000)
pyb.LED(1).off()
pyb.delay(1000)
by bokunimo.net

