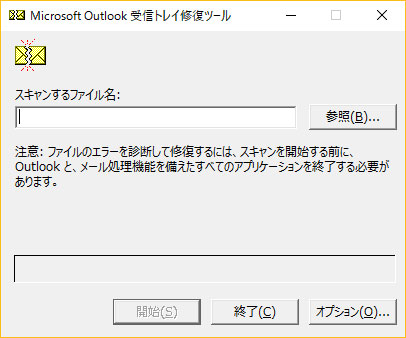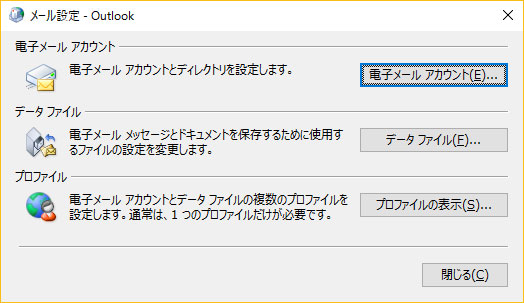目次
はじめに
Outlookが起動しなくなり、また無駄な時間を過ごしてしまいました。ネットで調べても解決方法が見つからなかったのと、今年、2度目の発生だったこともあり、対策方法をメモしておくことにしました。
PCの買い替え時に、Outlookの.pstファイルを流用しようとし、Outlook がデータファイルにアクセスできないエラー 0x8004010F が発生した時も、同様に修復できました。
なお、.pstファイルが破損していない場合は、修復の手順が不要です。
発生した経緯=IMAPアカウントの追加に失敗してしまった。
Outlookへアカウントを自動設定で追加しようとしました。しかし、「自動では設定できない」といったメッセージが表示され、手動で設定することに。すべての項目を入力して「次へ」を押したところ、Outlookがハングアップしました。
その後、Outlookを立ち上げようとしても「プロファイルの読み込み中」のまま起動できません。
この「追加しようとした新しいIMAPアカウント」が邪魔で起動しなくなってしまったようです。
修復方法=①PSTの修復と②不具合アカウントの削除
①PST(.pstファイル)の修復
まずは、.pstファイルの修復です。Microsout Outlook受信トレイ修復ツール(Microsoft Outlook Files San/Repair Utility)を使用します。(おそらく)下記にあります。必ずしも、同じ構成ではありませんので、下記のパスを頼りに探してください。
C:\Program Files\Microsoft Office\root\Office16Scanpst.exe
Scanpst.exeを実行し、修復する.pstファイルを選択します。通常は下記にあります。
C:\Users\xxxxxxxx\AppData\Local\Microsoft\Outlook
修復すべき.pstファイルが上記にないかもしれません。その場合は、「メール設定 – Outlook」アプリの「データファイル」でパスが表示されますので、目的のファイルを修復してください。
ちなみに、その「メール設定」とは、コントロールパネルの中にある「Mail (Microsoft Outlook 2016)」のことです。この後の作業でも使用します。
※PST(.pstファイル)の修復が完了しても、Outlookを起動してはいけません。もちろん、同じ問題が2度目だった私は、ここでOutlookを立ち上げるようなことはしません。いや、やってしまいました。
そして、後悔しました(再び、pstファイルを破損させてしった)。
その場合は、ふりだしにもどって、PSTを修復してください。
②不具合の原因となったアカウント情報の削除
次の作業で、不具合の原因となったIMAPアカウントを削除します。
旧コントロールパネル内の「Mail」と書かれた「メール設定」を開きます。
徐々にコントロールパネルへのアクセスが難しくなってきています。
Windows 11だと、スタートメニューの検索窓に「control」と入力してください(追記:2025年7月)

「電子メールアカウント」を選択し、追加しようとして失敗したアカウントやエラーの出るアカウントを消します。ただし、後で再入力が必要なので、設定内容をすべて控えておきましょう(とくに「詳細設定…」→「詳細設定」で設定したポート番号や認証方法など)。
正しく動作していたアカウントは、残しておいて大丈夫です。
このウィンドウの名前は「メール設定」である。「メール設定」を開くには、コントロールパネルの中の「Mail (Microsoft Outlook)」を開く。分かりにくいと思うかもしれないが、これはセキュリティ対策の一つである。パソコンに詳しくない人が「メール設定」を変更しようとしたときに、見つからずに断念するように設計されている。(嘘です)。
以上の作業を終えてから、Outlookを起動。
無事に起動しますように!
こまめにバックアップしよう
こまめに.pstファイルをメディアに保存しておきましょう。
SDカード、USBメモリ、CD-R、DVD-Rは、長期の保存には不向きです。CD-RWやDVD-RAM、Blu-rayディスクなどに保存すると、良いでしょう。読むための機器がなくなりそうなDATや、ZIPメディア、MO、Smart Media、Mini SDカードといったメディアも避けたほうが良いでしょう。
by ボクにもわかる電子工作