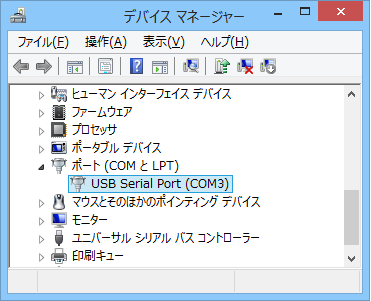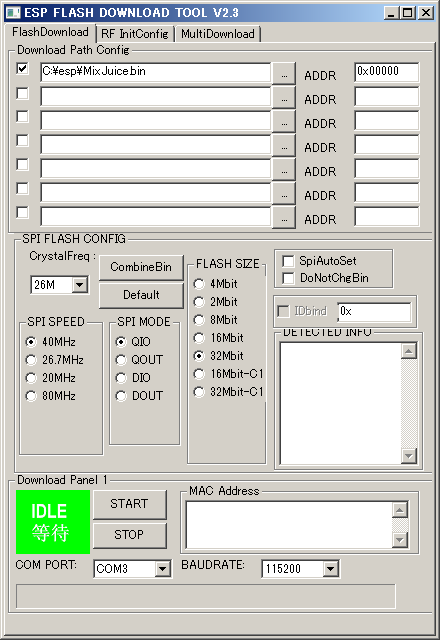IchigoJam+MixJuiceボードをブレッドボードで製作し、ボクにもわかる for MixJuiceにアクセスしてみましょう。
本ページでは、ブレッドボード上にIoTモジュールESP-WROOM-02を実装し、MixJuiceのファームウェアを書き込み、ネットワークボードMixJuiceの互換ボードを製作する方法について説明します。
本ページで使用する用語
- IchigoJam (jig.jp社が開発した、BASICが動作する「こどもパソコン」)
http://ichigojam.net/ - MixJuice (Natural Style社が開発したIchigoJam用ネットワークボード)
http://mixjuice.shizentai.jp/ - ESPモジュール、ESP-WROOM-02 (Espressif Systems社が開発したWi-Fiモジュール)
https://espressif.com/
マイコンボードの互換機の製作
まずは、マイコンボードを製作します。ブレッドボードを使ったIchigoJamマイコンボードの互換ボードの作り方は、下記を参照してください。
ブレッドボード版IchigoJamマイコンボードの互換ボード(ご注意)マイコンボードの互換ボードです。互換マイコンではありません。IchigoJamはjig.jpの登録商標です。ここでは同社製品を示しています。
ただし、MixJuiceの互換ボードと通信を通信を行うには12MHzの水晶振動子が必要です(上図には含まれていません)。IchigoJamマイコンの19番ピンと20番ピン(IchigoJam by jig.jpと書かれたピン。ブレッドボードに書かれている数字も、たままた18番と19番)へ水晶振動子を実装してください。
なお、マイコンボードのほかに、表示用のテレビ、PS2端子付きのキーボード、micro USBコネクタに対応したACアダプタ、無線LANアクセスポイントなどの周辺機器や、インターネット回線が必要です。
電源をパソコンのUSBから供給した場合、パソコンの能力によっては、IchigoJamを搭載したマイコンの動作が不安定になる場合があります。
(参考情報) もしくは、純正IchigoJam U マイコンボードと接続することも可能
本ページで製作するMixJuice互換ボードを、純正のIchigoJam U マイコンボードに接続して動作させることもできます。その場合は、IchigoJam Uのシリアル(CN3のRXDとTXD)と、電源(CN5の1番ピンと5番ピン)をMixJuice互換ボードに接続します。
MixJuice互換ボード用の部品リスト
部品を集めます。IoTモジュールには秋月電子通商で売られているESP-WROOM-02 DIP化キットを使用します。他の部品についても、秋月電子通商で揃えれることができるでしょう。
- ESP-WROOM-02 DIP化キット(650円)
- USBシリアル変換アダプタ AE-FT234X(600円)
- レギュレータ 3.3V500mA TA48M033F(100円)
- 電解コンデンサ 1000μF (耐圧6.3V以上。製作例では16V品を使用)
- 電解コンデンサ 470μF または OS-CON 470μF
- 積層セラミックコンデンサ 0.1μF
- タクト・スイッチ 2個
- 抵抗器(1/4W) 1kΩ 3個 LED用
- 抵抗器(1/4W) 10kΩ 2個 ESPモジュールの信号プルアップ用
- LED、赤、黄、緑、各1個
- ブレッドボード E-CALL EIC-801
- ブレッドボード用ジャンパ EIC-J-L
- ピン端子(オス)付きのブレッドボード用ワイヤー 4本(赤、黒、青、緑)
ブレッドボードに配線する
次にブレッドボードへモジュール以外の部品の実装と配線を行います。下図を参照しながら製作してください。
ジャンパ線の色は長さによって色分けされています。図の色に合わせて選びましょう。赤、橙、茶が不明確ですが、長いものは見た目で区別できると思います。約5mmの短い赤いジャンパーは、 h 列の2本だけです。その他は橙色の約7.5mmのジャンパー線です。
左下の電解コンデンサは1000uFです。側面にある帯状のマーカーをブレッドボードのマイナス線に接続してください。上側の電解コンデンサについてもマーカーがマイナス側です。ただし、マーキングが部品の天面のみに表示されている場合は、マーカー側がプラスです。少し、紛らわしいので、ご注意ください。
レギュレータは金属面がボードの内側を向くようにします。LEDは、リード線の長い方がアノードです。赤色と黄色のLEDのアノードをボードの f 列に、緑のアノードを e 列に接続してください。これらLEDに接続する抵抗は1kΩです。抵抗の片側をLEDのカソードへ、反対側をブレッドボードのマイナスライン(GND)へ接続します。
ESPモジュールに接続するプルアップ抵抗は10kΩです。ESPモジュールの8番ピンと15番ピンに接続します。15番ピン側はタクトスイッチの配線を渡って写真のボード上方 a 列11番の抵抗に接続されています。これら10kの抵抗はプルアップ抵抗です。反対側の抵抗のリード線を、電源ラインに接続します。写真の場合、上側の電源(3.3V)に接続してください。(下側の電源ラインは5V)
製作後は、必ず配線をチェックしてください。慣れている人でも、配線ミスをします。
問題が無ければ、ESPモジュールを実装します。これで、ハ�
��ドウェアの完成です。
��ドウェアの完成です。
ファームウェアを書き込もう
ファームウェアを書き込むためにUSBシリアル変換アダプタをi列の14~17番に接続します。16番に「RX」のシールを貼ってありますが、これはESPモジュール側のRXです。ここに、USBシリアル側のTX端子がきます。
USBシリアル変換アダプタをWindows 7~10を搭載したパソコンに接続すると、自動的にドライバのインストールが開始されます。インストールには、5分くらいの時間を要する場合があります。インストール中に警告マークなどが表示されたとしても、辛抱強く待てば、適切にインストールされるでしょう。
無事にドライバのインストールが完了したら、Windows のデバイスマネージャを開き、一覧の中から「ポート(COMとLPT)」の「+」をクリックしてください。下図のようにCOMポート番号が表示されます。
もし、警告マークが表示された場合は、ドライバのインストール中です。5分以上、待ってください。途中でUSB端子を外すとインストールに失敗します。
複数のCOMポートが表示された場合は、USBシリアル変換アダプタをUSB端子から抜き、その時にデバイスマネージャから消えたCOMポート番号を確認します。
ファームウェアは、MixJuiceのウェブサイトからダウンロードすることができます。また、書き込みソフトウェアは、Espressifのホームページから「ESP8266 Flash Download Tools v2.3」または「v2.4」をダウンロードします。本ESP-WROOM-02は、バージョン v3以降には対応していません。ダウンロードするバージョンを間違わないようにしてください。
MixJuiceホームページ(ご注意)MixJuiceファームウェアの無断配布は禁止されています。詳細は開発元(NaturalStyle Co. Ltd. http://na-s.jp/)にご確認ください。Espressifダウンロードページ
FLASH_DOWNLOAD_TOOLSをダウンロードしたら、デスクトップなどにZIPを展開し、「ESP_DOWNLOAD_TOOL_V2.3.exe」(または ESP_DOWNLOAD_TOOL_V2.4.exe)を起動します。起動するとコンソール画面(CLI画面)と以下のようなGUI画面が開きます。
ウィンドウの一番上の欄へ、MixJuiceのホームページからダウンロードしたファームウェアの保存場所を入力し、その他の欄を空欄にしてください。また、ADDRは「0x00000」を入力してください。
画面左下のCOM PORTにはUSBシリアル変換アダプタのCOMポート番号を入力します。
その他の設定については、秋月電子通商から購入したESP-WROOM-02の場合は、今のところデフォルトのままで大丈夫です。秋月電子通商以外から購入した場合は、設定を変更する必要があるかもしれません。適切に動作しない場合は、販売店などに購入した商品の仕様を問い合わせるか、色々と試してください。
(購入したモジュールに内蔵されているFLASHメモリの仕様に合わせて、SPI SPEED、SPI MODE、FLASH SIZEなどを変更する)。
ファームウェアを書き込むには、ブレッドボード上のタクトスイッチの操作が必要です。以下の手順でファームウェア書き込みモードへ設定してください。慣れるまでは少し難しいかもしれません。
- IO0ボタン(黄色)を押した状態のまま
- RSTボタン(茶色)を押し、
- RSTボタンのみを離します。
- その後、IO0ボタン(黄色)を離します。
ファームウエア書き込みモードに設定したら、ESP FLASH DOWNLOAD TOOLの「START」ボタンをクリックしてください。ステータスバーが進行し、書き込みに成功したら、その旨が表示されます。
「START」ボタンのすぐ横のインジケータが「赤色」になった場合は書き込み失敗です。電源を切り、始めからやり直してください。
その他のファームウェア書き込みツールについては、イチゴジャム レシピに詳しく紹介されていますので、そちらを参照してください。
その他のファームウェア書き込みツールhttp://15jamrecipe.jimdo.com/mixjuice/ (イチゴジャム レシピ)
IchigoJamとの接続
ファームウェアの書き込みが完了したら、IchigoJamとの接続を行います。
シリアル信号については、IchigoJamマイコンのTXDをESPモジュールのRXDへ、IchigoJamマイコンのRXDをESPモジュールのTXDへ、互いに信号名が交差するように接続します。上図では、緑色の線が左側、青色の線が右側に接続されています。
IchigoJam TXD(図の左側) ⇒ ESP RXD (図の左側)IchigoJam RXD(図の右側) ⇒ ESP TXD (図の右側)
電源はUSBから供給します。MixJuiceに大きな電流が必要なので、なるべくMicoro USBコネクタ変換キット (AE-USB-MICRO-B-D 200円)の近くから引き出してください。また、ポリスイッチの働きで適切に起動しない場合があります。一度、USBを抜き、一息ついてから差し�
��すと起動すると思います。
��すと起動すると思います。
図中の黒色のジャンパー線はGNDです。接続を忘れないようにしてください。
ボクにもわかる for MixJuice へのアクセス方法
それぞれの機器を接続し、電源を入れ、IchigoJamに接続したキーボードの[F1]キーを押して画面を消去してから、以下のコマンドを入力してください。<SSID>と<PASS>の部分には、お使いの無線LANアクセスポイントのSSIDとパスワードを入力します。
?"MJ APC <SSID> <PASS>⏎
正しく接続されるとIPアドレスが表示されます。以上の作業は、次回からは不要です(自動的に接続される)。
次に、「ボクにもわかる for MixJuice」のページへアクセスしてみましょう。以下を入力してください。
?"MJ GET bokunimowakaru.github.io/MJ/⏎
ボクにもわかる for MixJuiceでは、メニュー番号の数字を押して、「⏎」を押すと指定したページにアクセスすることが出来ます。番号を間違えてエラーが出た場合は、「INPUT」と書かれている行までカーソルを戻して、「⏎」を押し、数字を修正してから、再度、「⏎」を押してください。
最初のページ「ホーム」で「1」「0」「⏎」を押して「ボータル トウロク」を選択すると、IchigoJamマイコンのファイル番号0に、「ボクにもわかる for MixJuice」へのアクセス用のプログラムを保存することが出来ます。
また、IchigoJamマイコンの「BTN」信号(13番ピン)を、ジャンパー線でGND(マイナスライン)に接続しておくと、電源を入れた時に自動的に、「ボクにもわかる for MixJuice」へアクセスできるようになります。
コンテンツを配信してみよう
ひととおり、楽しんだら、こんどはコンテンツの配信にも挑戦してみましょう。下記のブログの後半に、GitHubを使用した配信方法の概略を記載しています。
おわりに
このページは、長期間、公開を保留にしていました。今日、ちょっとしたきっかけがあったので、内容の補足や、一部の写真の撮り直しなどを行い、公開することにしました。
なお、ここで製作した回路には、若干のハードウェア設計不良があることを確認していますが、その一方で、十分な検証を行ったうえで、公開しています。
異常が発生したり、万が一、部品が壊れたとしても、一切、責任は負いません。公開情報については改善いたします。何かありましたら、お知らせください。
不具合の多くは、起動時に発生します。起動時の問題は、再起動で直ります。その点はご容赦ください。
USBコネクタを取り外し、電源を切り、何秒か息をついてから、再び電源を入れてください。電源電圧の降下に余裕がありません。なるべく、USB出力のACアダプタで電源を供給してください。
by ボクにもわかるIchigoJam用マイコンボード